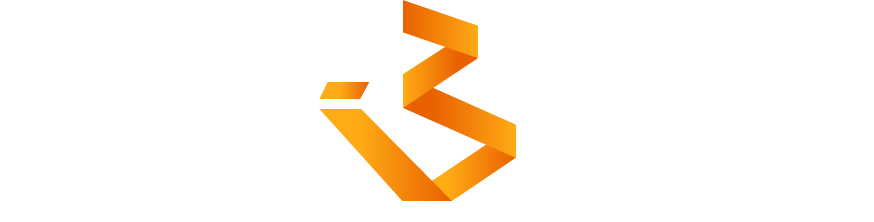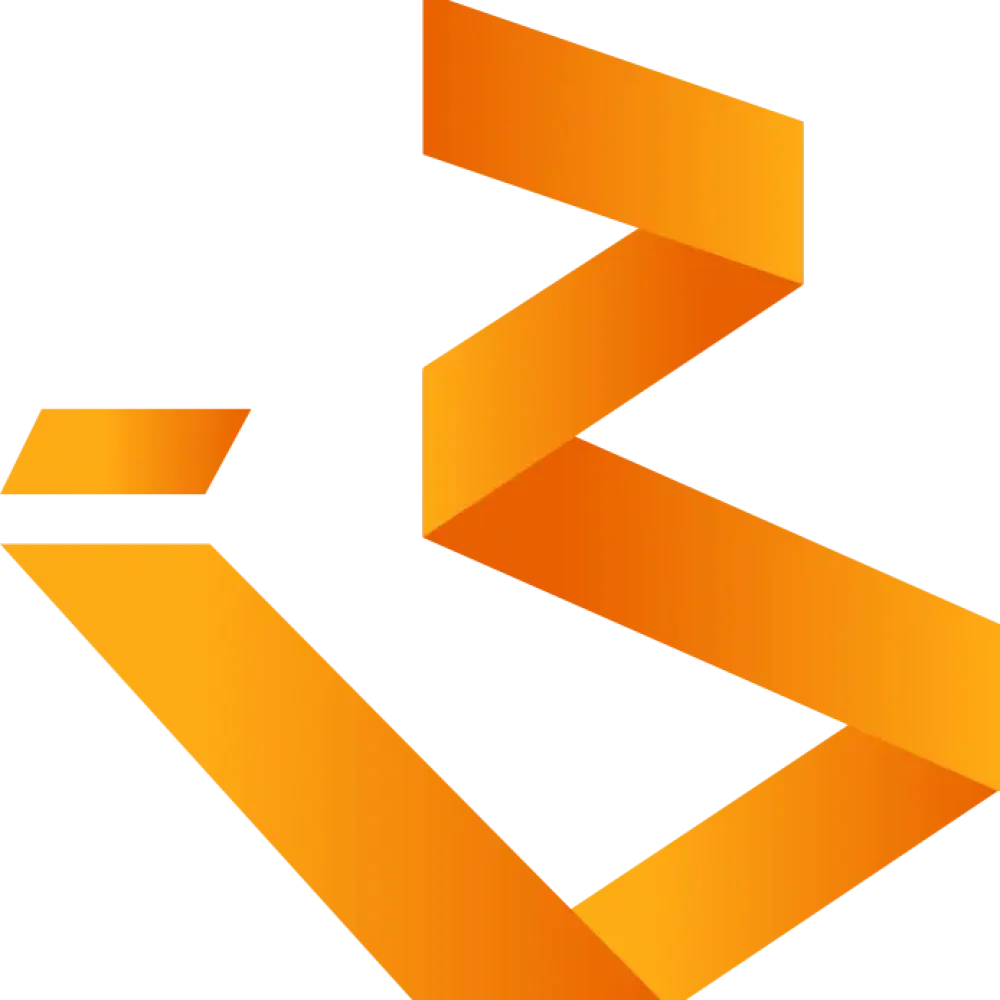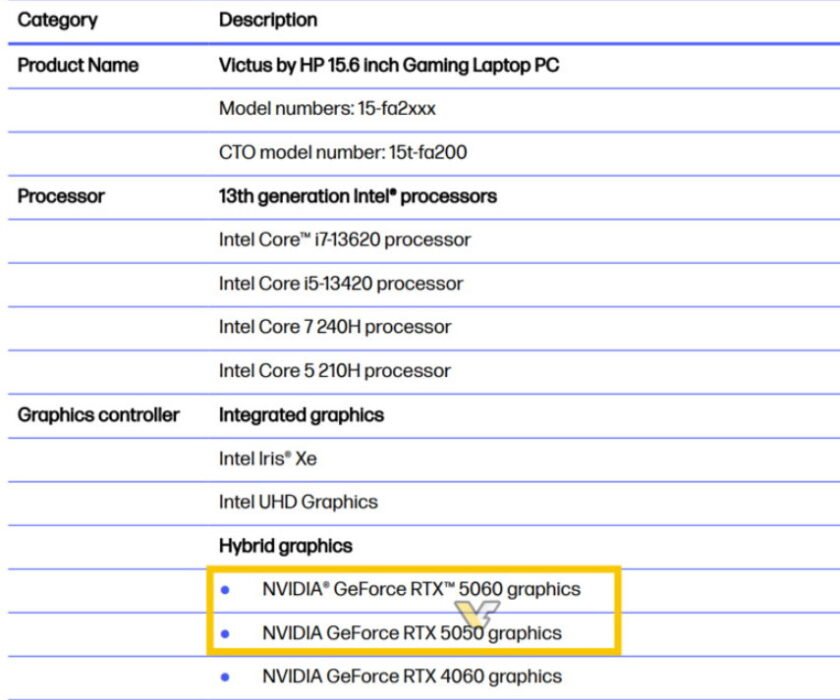Rescuezilla es una aplicación que encuadramos en el grupo de herramientas de «rescate». Gratuita y de código abierto, se define a sí misma como «la navaja suiza para recuperación de sistemas operativos». Y es que permite realizar copias de seguridad completas, restaurar o clonar.
Rescuezilla tiene mucho que ver con Clonezilla, todo un estándar en este tipo de tareas. Pero frente a la intimidante interfaz en modo texto de ésta, aporta una interfaz gráfica amigable que facilita este tipo de tareas y añade algunas funciones adicionales. Su base es la distribución Linux Ubuntu 22.04, junto a un sistema de escritorio ligero LXDE y unas cuantas aplicaciones: Firefox como navegador web, el editor de particiones Gparted, un editor de texto, un emulador de terminal, una herramienta de captura de pantalla y otra para recuperación de archivos.
El punto fuerte de esta herramienta es su capacidad para realizar copias de seguridad o clonar discos y particiones, para restaurarlas en caso de problemas o en un cambio de hardware, por ejemplo en el paso de un disco duro a una SSD. Para ello, cuenta con dos aplicaciones que se definen por su mismo nombre: Backup and Restore, y Clone.
La primera genera imágenes de una unidad completa en un archivo de imagen en un dispositivo extraíble o a través de la red, o restaura dicha imagen en una unidad. La función clonar funciona directamente de disco a disco. La pantalla principal también tiene funciones para verificar una imagen o explorar su contenido. Y es posible restringir sus funciones para uso con particiones de disco concretas.
Cómo crear y usar Rescuezilla
Esta aplicación es capaz de manejar diversos formatos de disco y sistemas de archivos, y trabajar con máquinas Windows, Mac y Linux con requisitos realmente mínimos:
Cualquier PC (Intel/AMD compatible)
1 GB de RAM (2 GB recomendable)
Un pendrive USB (mejor que una unidad óptica, aunque ésta tambien se puede usar)
Un SSD o disco duro externo con espacio suficiente para almacenar las copias de seguridad.
Su puesta en marcha es similar a la de otras herramientas de rescate en formato ‘Live’ autoarrancable:
Descarga la última versión desde su página web
Escribe la imagen al pendrive USB con aplicaciones de creación de medios como balenaEtcher que es la que recomienda el desarrollador.
Una vez creado el medio, reinicia el equipo y arranca desde el USB. Puedes entrar en la BIOS/UEFI y situarlo como primer medio de arranque o usar las teclas rápidas del arranque rápido correspondiente a tu equipo.
El formato ‘Live’ permite ejecutar las aplicaciones sin tener que instalar nada desde el mismo medio y sin interferir con el sistema que tengas instalado.
La entrada Cómo clonar y recuperar sistemas operativos con Rescuezilla se publicó primero en MuyComputer.